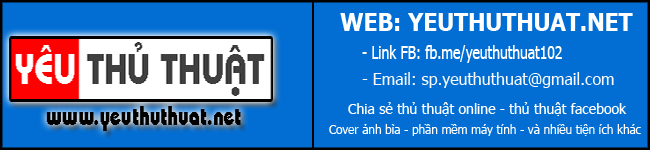Sắp noel tới rồi anh em desinger xem và làm theo nè ... đẹp lắm lun :*
➦ Demo
Cách làm như sau
Glossy Snow Globe Text Effect!
Trong bài tut này chúng ta cần:
- Font: Keep On Trucking
- Texture: Frost
- Brush: Brush O5 – sao lấp lánh, kim tuyến,……
Tất cả down ở link sau
- Lịn tải nguyên liệu : CLICK
- Pass giải nén: yeuthuthuat.net
Step 1
Thiết lập ô màu trên/dưới: #344B50 / #172327 rồi kéo Radial Gradient như hình:
Thiết lập ô màu trên/dưới: #344B50 / #172327 rồi kéo Radial Gradient như hình:
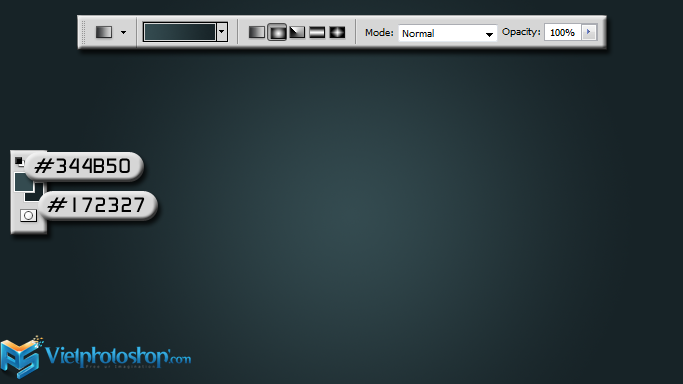
Mở texture “Frost” vừa down rồi quẳng vào, resize cho vừa với kích cỡ, để nó ở chế độ Overlay
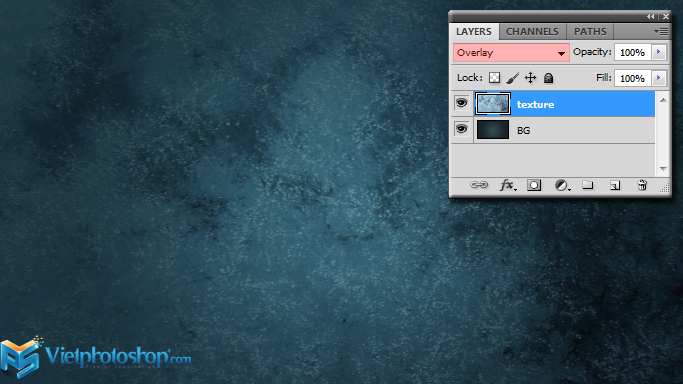
Đặt text với font “Keep on Trucking”, viết ở chữ hoa, ở đây mình ghi SNOW, màu text là #4E737B. Sau đó giảm Fill: 50%, nhân đôi lên và giảm Fill: 0% như hình:
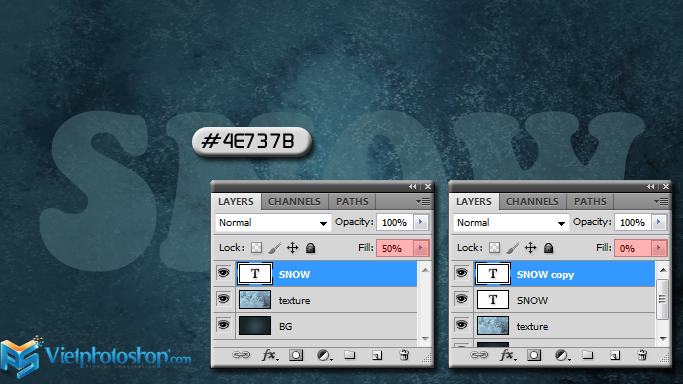
Step 2
áp dụng Layer Styles cho “SNOW”
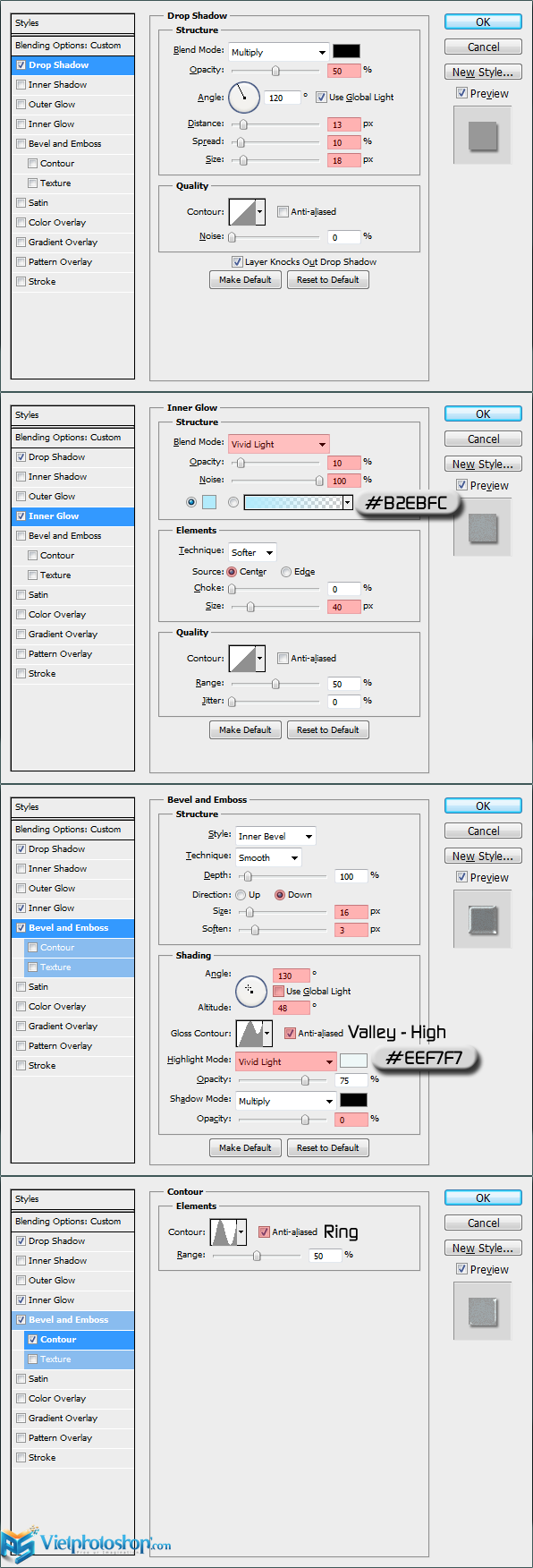
Kết quả:

Step 3
áp dụng Layer Styles cho “Snow copy”
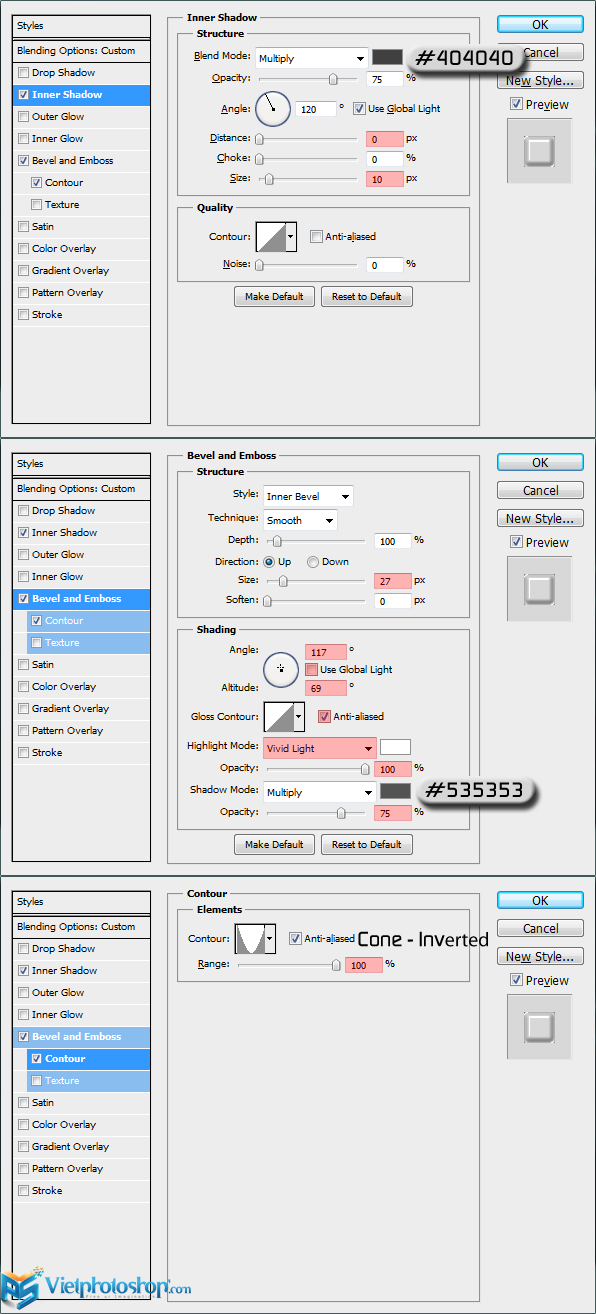
Kết quả:

Step 4
Tạo 1 layer mới tên là “Snow Fill”, thiết lập Layer Styles:
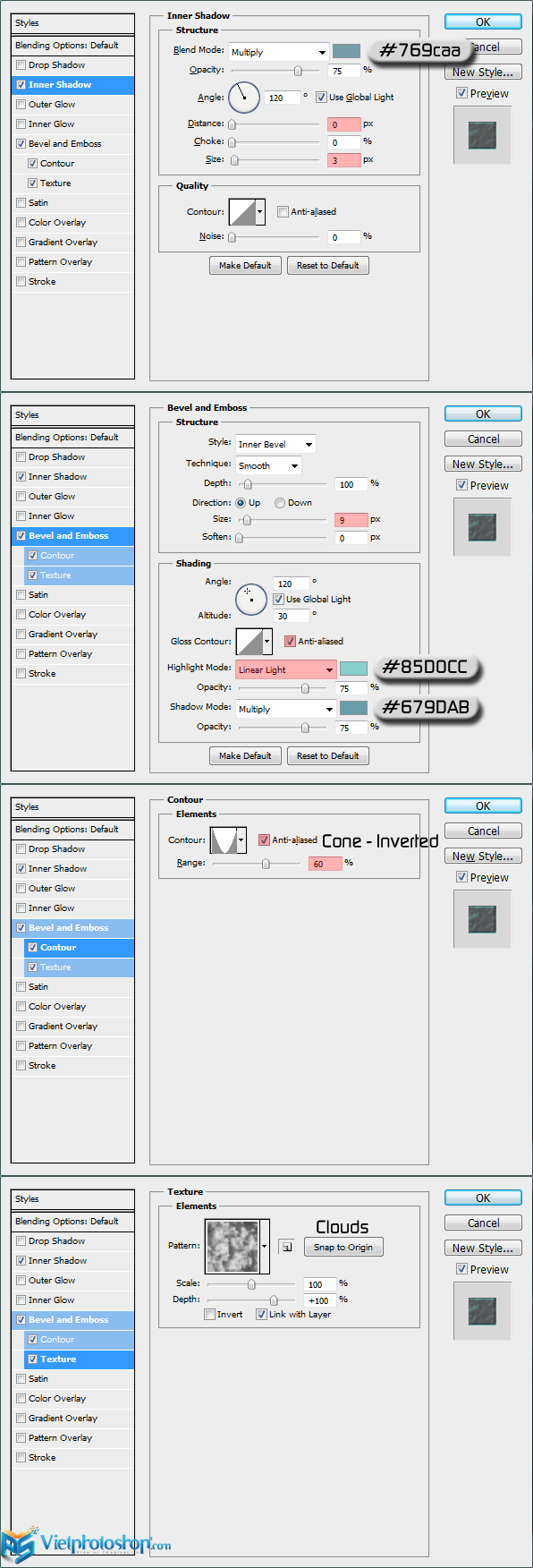
Nhấn F5 để mở bảng chọn Brush, thiết lập như hình:
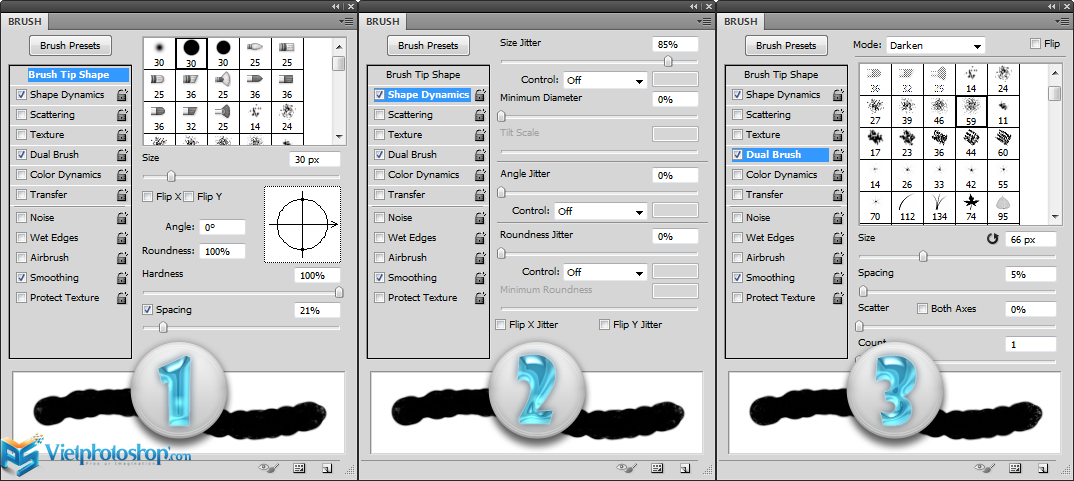
Nhấn giữ Ctrl+Click vào ô vuông như hình để load vùng chọn của layer “SNOW”

Tiếp tục vào Select => Modify => Contract với chỉ số Contract là 5px
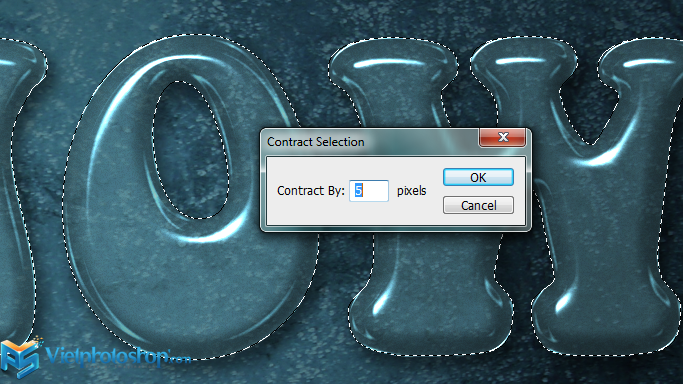
Nhấn OK sẽ đc kết quả:

Bạn sẽ thấy vùng chọn “co” lại giờ ta bắn brush tuyết khi nãy vừa chỉnh trên layer “Snow Fill” nhé! Nhớ là màu brush trắng đấy!

Kết quả:

Nhân đôi layer “Snow Fill” lên

Và Clear Layer Styles của nó đi
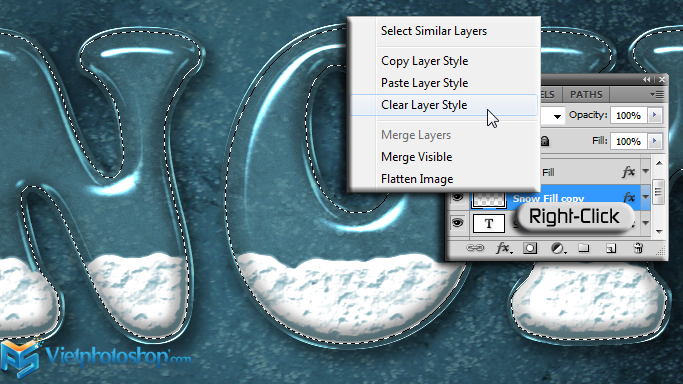
Với layer “Snow Fill copy”, bạn vào Filter => Blur => Gaussian Blur với thông số 5 Radius px
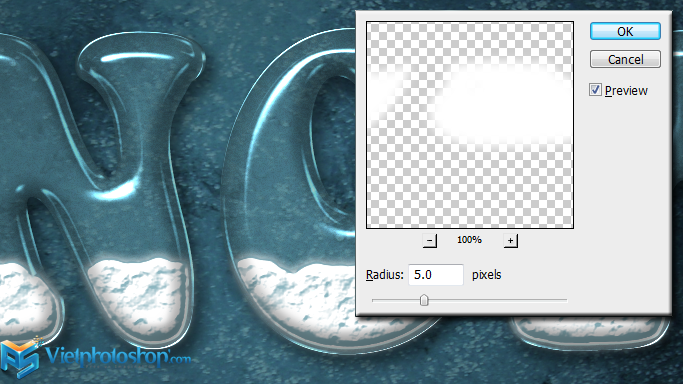
Chuyển chế độ hòa trộn sang Overlay và Opacity: 60%

Step 5
Chúng ta thiết lập 1 cái brush mới – Brush tuyết rơi Nhấn F5 để mở bảng Brush và thiết lập:
Chúng ta thiết lập 1 cái brush mới – Brush tuyết rơi Nhấn F5 để mở bảng Brush và thiết lập:
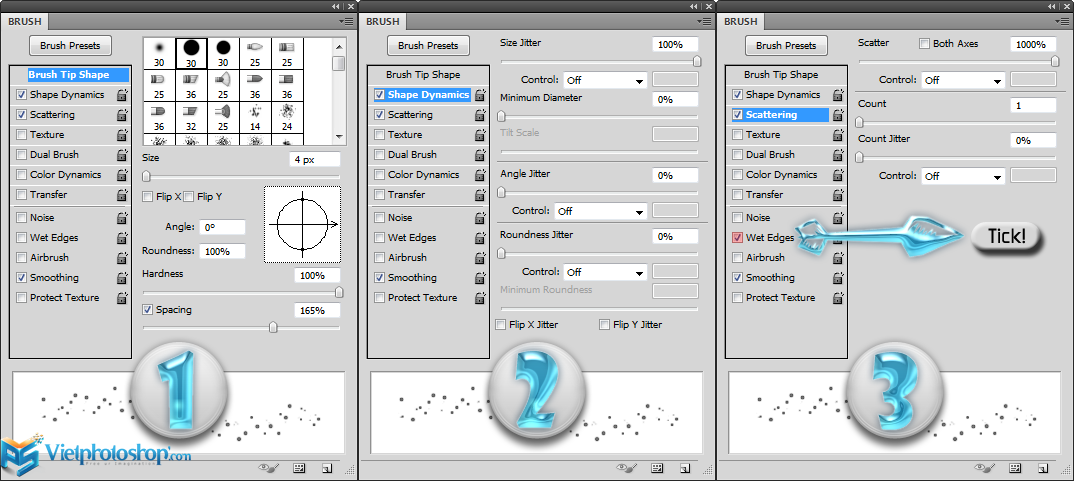
Tạo 1 layer mới tên “Snow Sparkles”, bắn brush tuyết lên layer này nhé! Màu brush vẫn là màu trắng vì tuyết mừ
Khoan hãy bắn đã! Chú ý cái hình của mình, lúc làm mình sơ suất nên đã lỡ tắt vùng chọn, các bạn quay lại tạo vùng chọn Contract rồi hãy bắn brush nhé
Khoan hãy bắn đã! Chú ý cái hình của mình, lúc làm mình sơ suất nên đã lỡ tắt vùng chọn, các bạn quay lại tạo vùng chọn Contract rồi hãy bắn brush nhé

áp dụng Layer Styles cho nó:
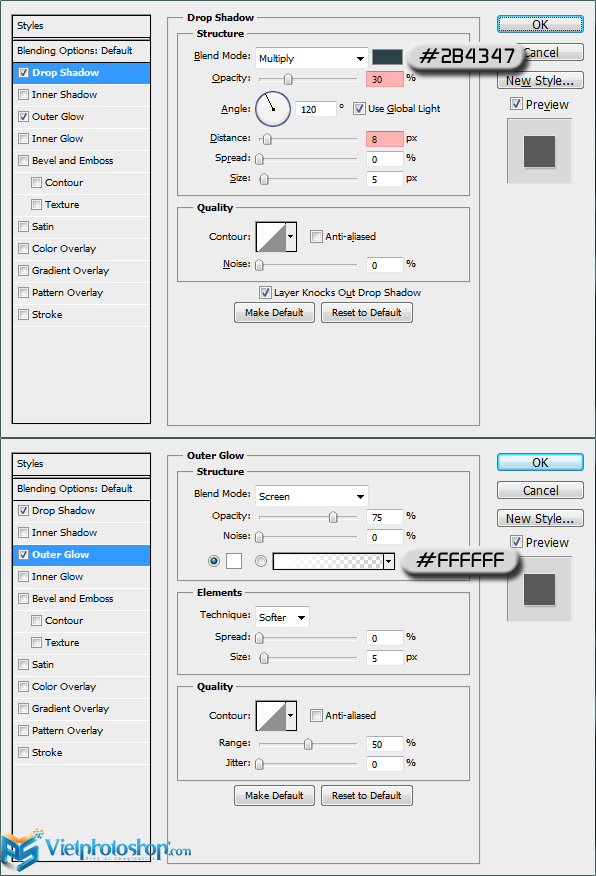
Kết quả:

Step 6
Load cái brush mà chúng ta down về ở link cuối, bật bảng brush lên và…lại thiết lập
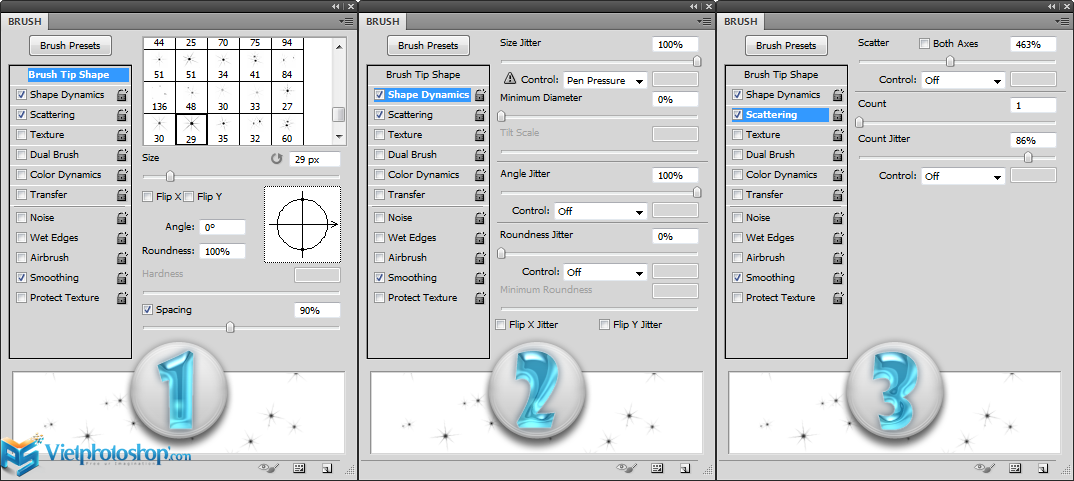
Tạo 1 layer mới tên “Star Sparkles”, copy Layer Styles từ “Snow Sparkles”, sau đó tiến hành bắn brush và đc kết quả

Step 7
Đến đây ta cần thêm 1 brush kim cương lấp lánh nữa, sử dụng brush sẵn có trong máy. Chọn công cụBrush (B) và nhấn vào từng chỗ mình tô đỏ, dẫn đến Assortad Brushes
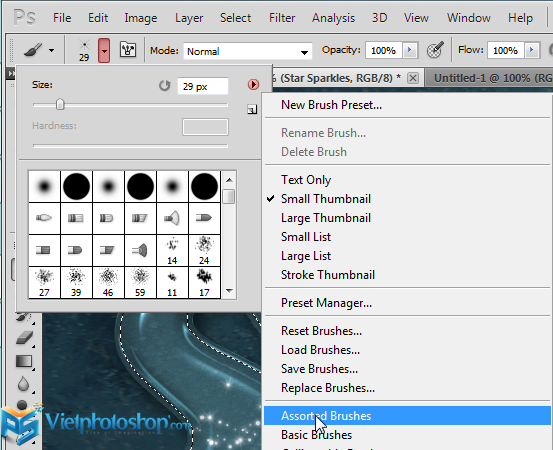
1 bảng thông báo hiện ra, chọn Append
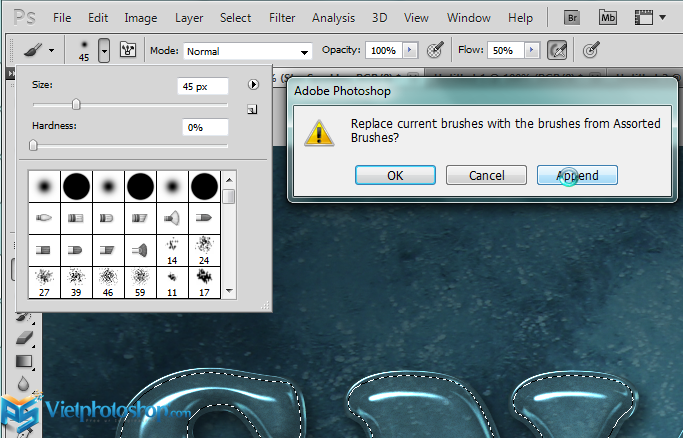
Ta đã có đc brush mong muốn, bạn chọn brush hình thoi ấy! Rồi thiết lập brush như hình:
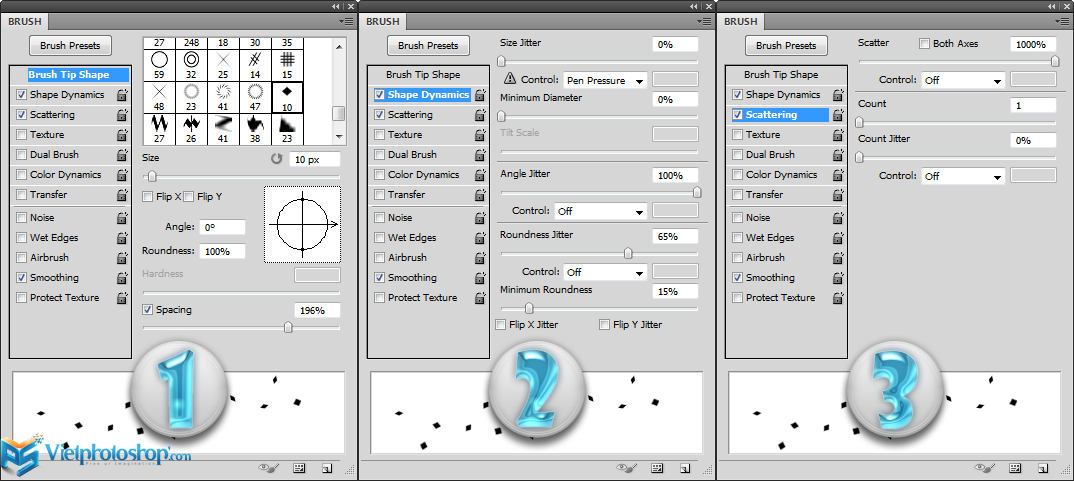
Tạo 2 layer với tên “Gold Particles” và “Red Particles” nằm ở dưới “Star Sparkles”, áp dụng Layer Styles cho 2 layer này, chú ý rằng Styles của chúng chỉ khác cái màu ở Overlay Gradient nên các bạn chỉ cần đặt Styles cho 1 layer, copy cho layer còn lại và sửa lại màu

Sau đó bắn brush lên 2 layer, ta đc:

Chọn công cụ Ellipse Tool (U), thiết lập như hình rồi vẽ 1 đường path hình vòng tròn trên layer “Hangers”
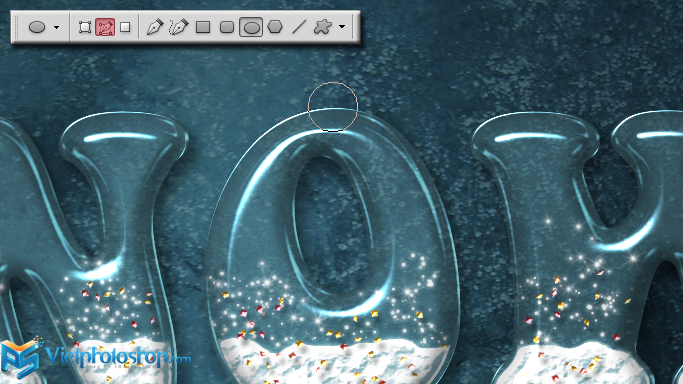
Stroke đường path với màu trắng, chú ý bỏ tick ở ô Stimulate Pressure
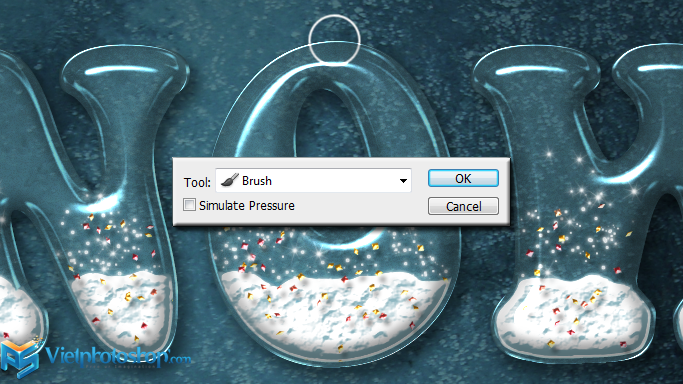
Vẽ hết cho các chữ còn lại

Này thì Layer Styles
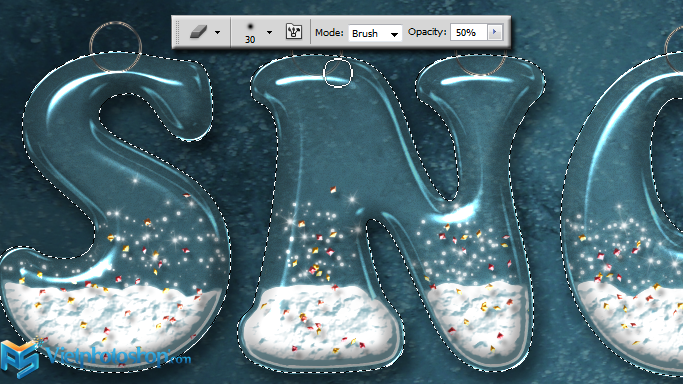
Trở lại với công cụ Brush (B), vẽ 1 vòng tròn nhỏ trên vòng tròn lớn ![:d]() màu mè gì cũng đc vì tí nữa ta sẽ áp dụng Layer Styles!
màu mè gì cũng đc vì tí nữa ta sẽ áp dụng Layer Styles!
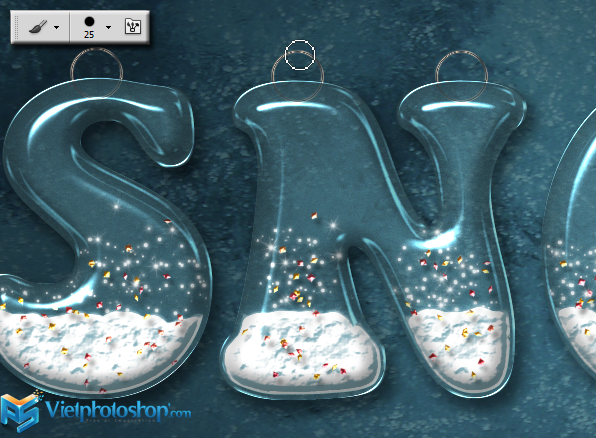
áp dụng Layer Styles

và…thành quả lao động cho tut đầu tiên ở mùa giáng sinh này…

WE WISH YOU A MERRY CHRISTMAS!